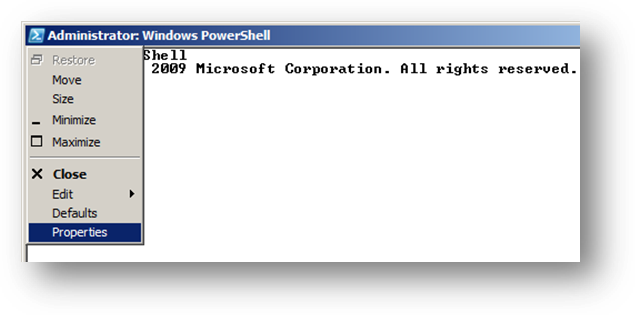
Nagyban meggyorsítja munkánkat, ha ismerjük azokat a gyorsbillentyűket, amelyek elérhetőek a PowerShell ablakban. A Windows 7-ig elérhető konzolokban ezek állnak rendelkezésünkre:
|
TAB |
Automatikus kiegészítés, további TAB további találatokat ad |
|
Shift + TAB |
Visszalép az előző találatra |
|
F1 |
1 karakter a történet-tárból |
|
F2 |
Beírt karakterig másol |
|
F3 vagy “ |
Előző parancs a történet-tárból |
|
F4 |
Kurzortól az adott karakterig töröl |
|
F5 vagy ” |
Lépked vissza a történet-tárból |
|
F6 |
Hatástalan |
|
F7 |
Történettárat megjeleníti |
|
F8 |
Parancstörténet, de csak a már begépelt szövegre illeszkedőeket |
|
F9 |
Bekéri a történettár adott elemének számát és futtatja |
|
Jobbkattintás |
Beillesztés |
|
Egérrel kijelöl + Enter |
Másolás |
|
" |
Karaktert lépked, üres sorban a parancstörténet-tárból hív elő karaktereket |
|
! |
Karaktert lépked |
|
ESC |
Törli az aktuális parancssort |
Tovább gyorsítja a
munkánkat, ha a PowerShell ablak néhány beállítására is odafigyelünk. Ha jobb
egérgombbal kattintunk az ablak bal felső sarkában levő PowerShell ikonra
(
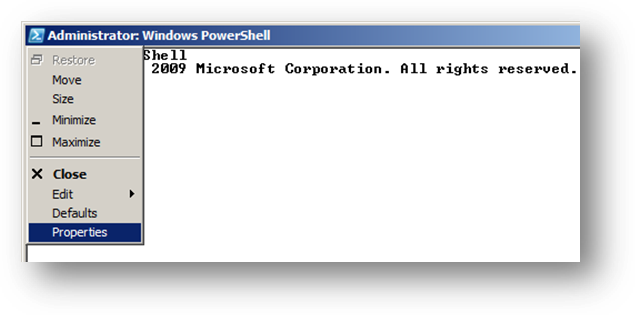
10 . ábra A PowerShell ablak menüje
Itt minket a „Properties” menüpont érdekel, kattintsunk rá. A megjelenő párbeszédpanelben van néhány fontos, munkánkat segítő beállítási lehetőség:
Az „Options” fülön a „QuickEdit Mode” fontos, hogy be legyen kapcsolva. Ennek birtokában tudjuk az egérrel kijelölni a konzolon megjelenő szövegeket és Enter leütésével a vágólapra helyezni. Szintén ez kell ahhoz, hogy a vágólapra valahonnan kimásolt szöveget a jobb egérgombbal beilleszthessük a kurzor pozíciójától kezdődően.

11 . ábra Options fül Windows 10 előtt
A „Font” fülön állíthatunk be az igényeinknek és szemünknek esetleg jobban megfelelő betűtípust és méretet.
A „Layout” fülön lehet optimálisabb ablakméretet beállítani. Ez főleg az ablak szélessége szempontjából fontos, mert majd látni fogjuk, hogy a PowerShell parancsok kimenete nagyon gyakran táblázat jellegű, és annak jobb, ha minél szélesebb ablakban tudjuk megjeleníteni.
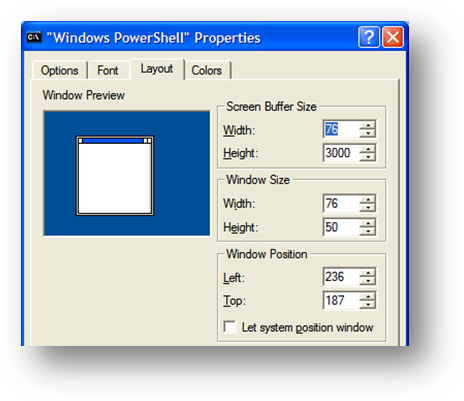
12 . ábra Az ablak méretének beállítása
A Windows 10-ben jelentősen fejlesztették a konzol kinézetét, lehetőségeit. Itt a tulajdonságok között is sok a változás:
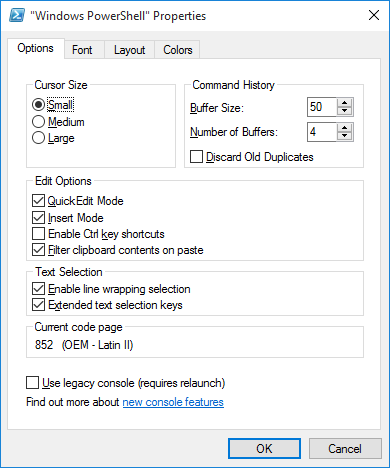
13 . ábra A Windows 10 konzol beállításai
Itt már egyszerűen választhatjuk a soronkénti kijelölést, a korábbi konzolban csak blokkokat tudtunk kijelölni, így több soros kifejezéseknél könnyen lemaradtak az első, vagy utolsó oszlopok lemaradhattak.
Jelen könyvbe másolt konzoltartalmak miatt én az ablakméretemet levettem 79 karakterre, mert ez pont még megfelelő fontmérettel beilleszthető a könyv lapjaira, de az igazi munkában, amikor jó nagy felbontású monitort használunk, akkor ezt érdemes legalább 150 karakterre megnövelni.
Szintén praktikus, ha a látható ablak szélessége és a mögötte levő „Screen Buffer” szélessége egyforma, mert akkor nem lesz vízszintes gördítő sávunk, ami jó, ha nincs. Ezzel szemben a függőleges puffer-méret lehet jó nagy, hogy hosszabb listák is gond nélkül teljes terjedelmükkel kiférjenek, és függőleges gördítéssel megtekinthetőek legyenek.
Az utolsó fül a színek beállítására való. Alaphelyzetben mélykék alapon fehér betűkkel nyílik meg a PowerShell ablak. Ha valaki könyvet ír, és a képernyőképek nyomtatásra kerülnek, akkor érdemes festékkímélés céljából inkább fehér alapon fekete betűket használni, ezt tettem én is.
Ha testre szabtuk az ablakot, akkor a párbeszédpanel bezáráskor rákérdez a felület, hogy ezeket a beállítások csak az adott ablakra vonatkozzanak, vagy legközelebb is viszont akarjuk látni a változtatásainkat, ha újra megnyitjuk a Start menüből a PowerShell ablakot. Érdemes ez utóbbi opcióval elmenteni változtatásainkat kipróbálás után.