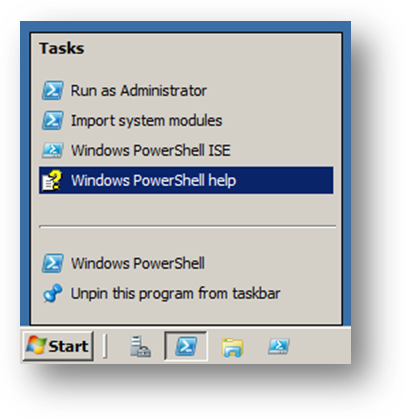
Ha valaki nem szeret karakteres konzolon olvasgatni, akkor PowerShell 2.0-ig bezárólag elkészítették ezen súgótémák grafikus változatát is, amit a PowerShell ISE környezetből egyszerűen elérhetünk a Help menüből, a C:\Windows\Help\mui\0409\WindowsPowerShellHelp.chm helyről, vagy a tálcára kitűzött PowerShell ikonra jobb egérgombbal kattintva megjelenő menüből is indítható (volt):
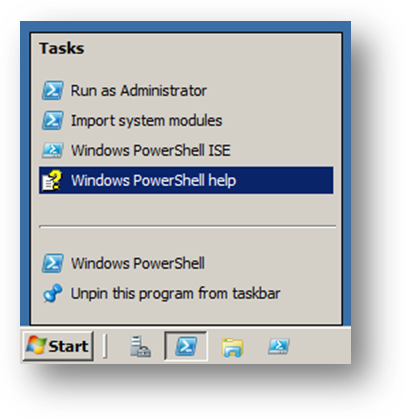
27 . ábra A grafikus súgó ikonja a tálca PowerShell 2.0 ikonjánál
Ezzel nem csak könnyebben olvasható szöveget kapunk, hanem a teljes szöveges keresés és a témák közti navigáció is sokkal egyszerűbbé válik.
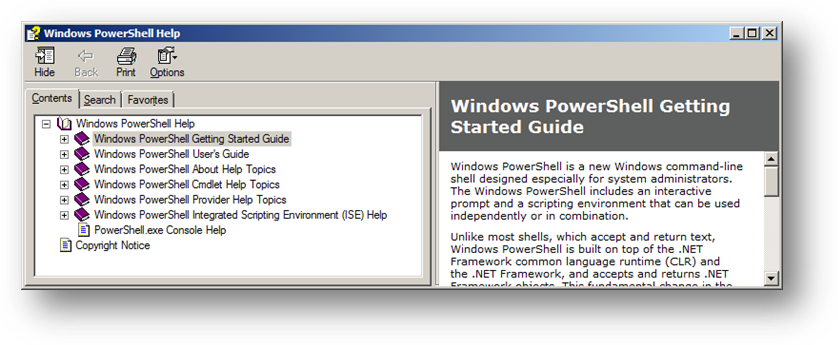
28 . ábra A grafikus súgó PS 2.0-ban
Később verziókban már nincs ilyen grafikus help, hanem a Get-Help cmdletnek a –ShowWindow kapcsolóját használva egy külön ablakban jelenik meg a súgó olyan formában, ahogy azt a Settings alatt meghatározzuk:
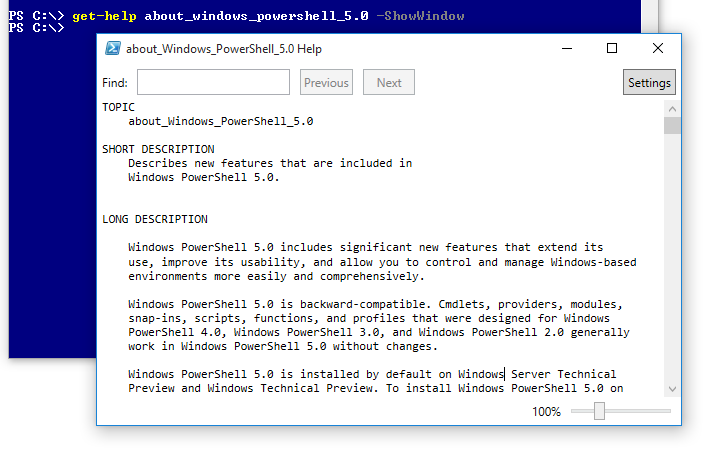
29 . ábra PowerShell 3.0 után a ShowWindow paraméterre megjelenő grafikus help ablak
Ebben az ablakban rögtön kereshetünk is, amit a Find mezőbe írunk, az ki lesz jelölve sárgán a szövegben és a Next/Previous gombokra oda is ugrik nekünk.
Szintén valamifajta grafikus helpnek fogható fel az online verzió, amit szintén parancssorból meg tudunk hívni az -online kapcsolóval:
PS C:\> get-help get-date –Online
Ennek hatására a böngészőben megnyílik az online súgó:
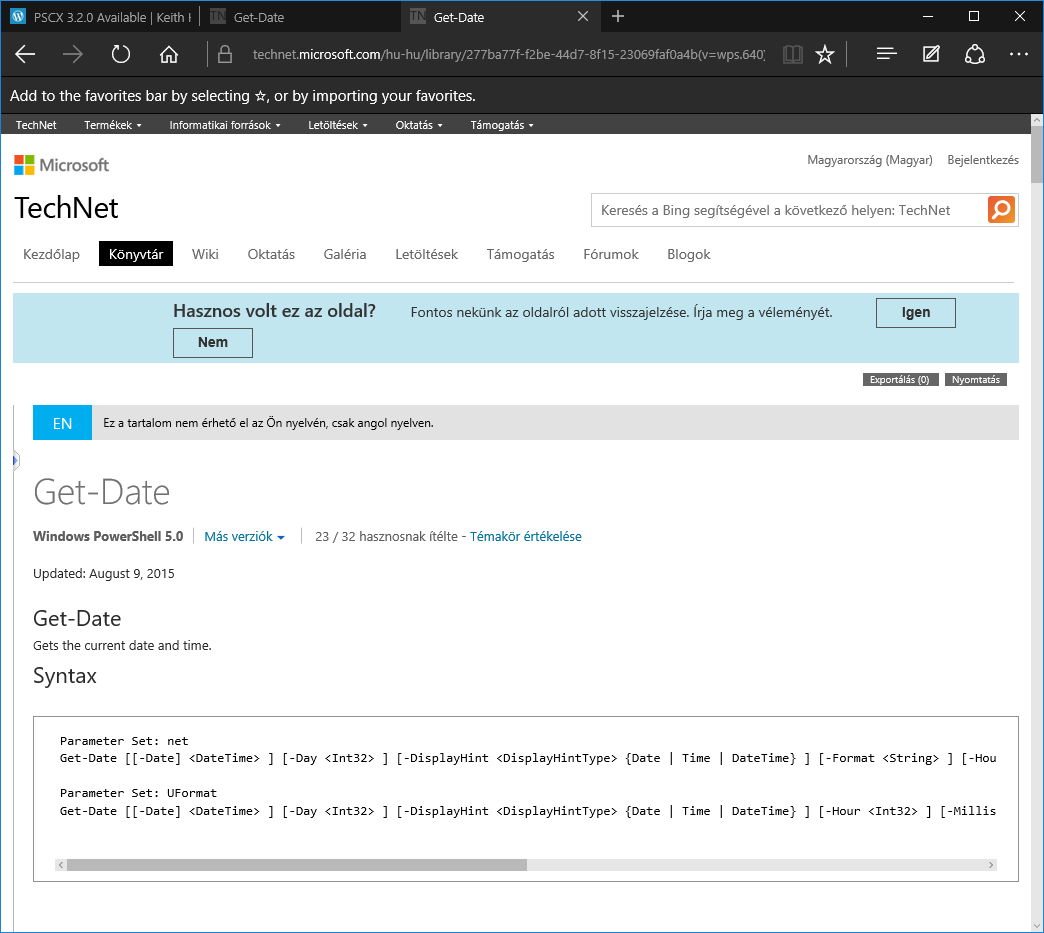
30 . ábra Az online súgó
Sajnos az online változathoz tartozó URL nem minden témánál van nyilvántartva, például az ’about’ témáknál nincs, így azokat csak manuálisan kikeresve tudjuk megnézni a böngészőben.
Gyakran elegendő segítséget jelent, ha a parancsok lehetséges paramétereit láthatjuk. PowerShell 3.0-tól kezdődően a Show-Command cmdlet segítségével egy ablak jelenik meg, amely mutatja a paraméterként megadott cmdlet lehetséges paraméterezéseit. Akár ott rögtön kitölthetjük a paraméterértékeket és az OK-val a prompthoz illeszthetjük a parancssort vagy a Copy gombbal a vágólapra tehetjük:
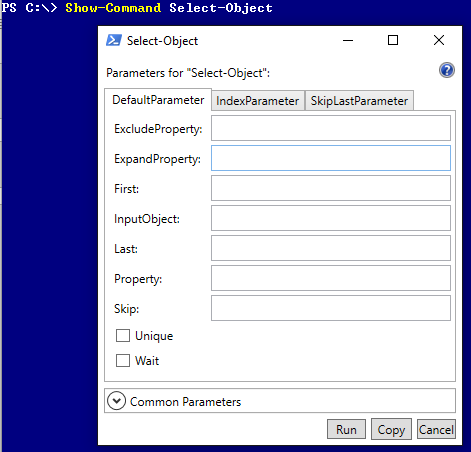
31 . ábra A Select-Object cmdlet paraméterezését segítő ablak